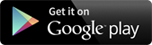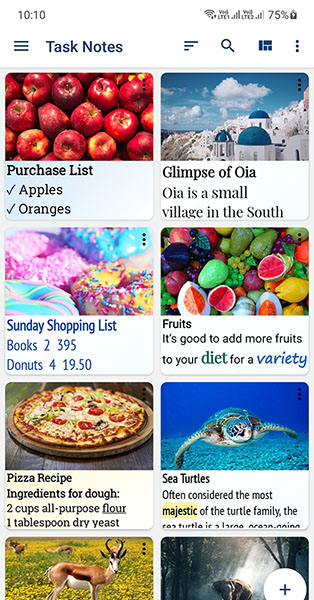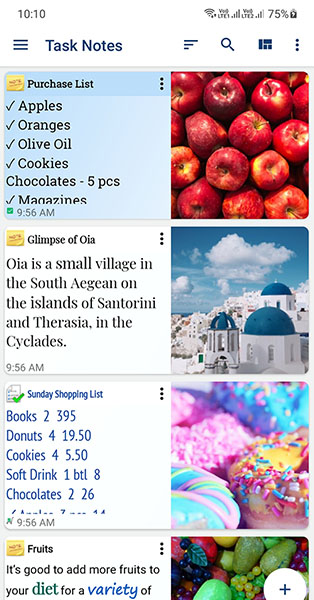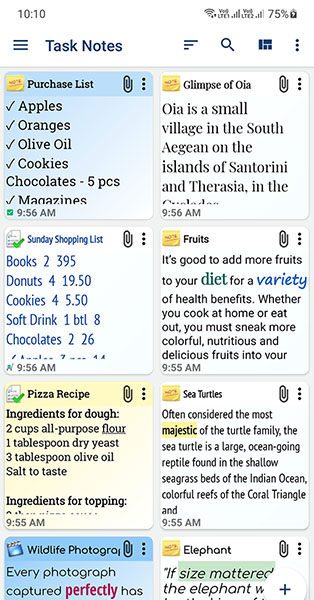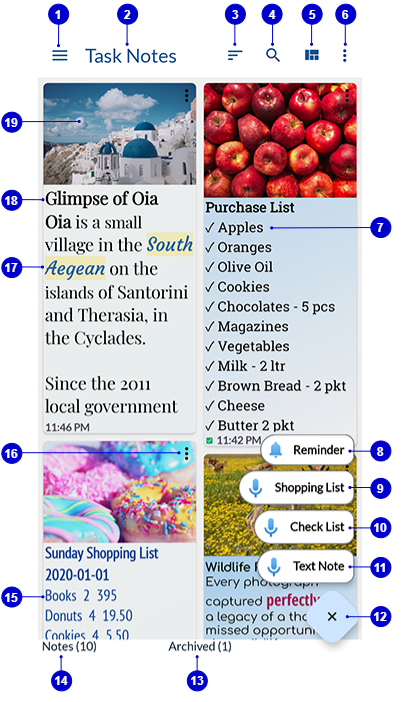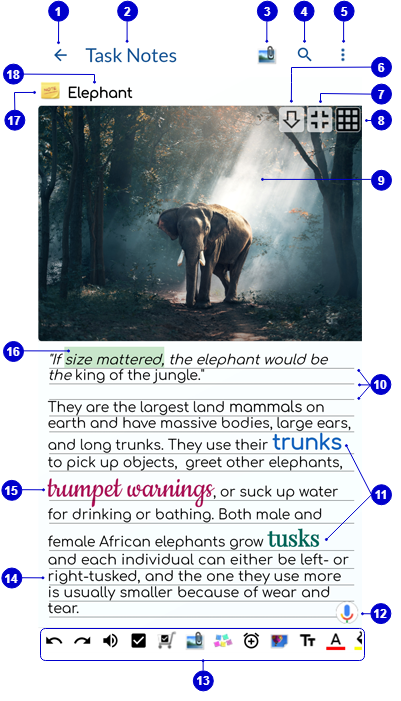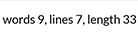Task Notes Features
1. Main menu to access all the settings, language/archived/deleted notes, color themes, shopping summary, backup & restore, make widgets, Getting Started guide, FAQ, website link, Youtube Tutorials, social media accounts for latest updates & contact details.
2. Application name
3. Sort settings to see notes in different sorting order as per your choice.
4. Search within notes.
5. View settings to show different types of tiles on main screen as per your choice.
6. Pop-up menu for language, settings & app lock etc.
7. Sample Check List displayed on the main screen.
8. Create a new Reminder, set it for one time or various repeat options.
9. Create a new Shopping List, add quantity and price, put check mark once done, get total amount calculated and optionally get shopping summary for a range of dates.
10. Create a new Check List, put check mark once done, sort by item name.
11. Create a new Text Note, manually type or use voice recognition, change font styles and size, apply text and background colors, use formatting like bold, italic, underline, superscript, subscript, attach images, videos, files, draw sketches, record audio, attach GPS locations, and many more.
12. Toggle the new notes, lists and reminder options.
13. Count of total notes.
14. Count of archived notes.
15. Sample Shopping List displayed on the main screen.
16. Opens the Context Menu for a Note/List, it has options to share, delete, change format, pin to top, make widget, add reminder/alarm, lock or archive, copy text to clipboard, create a duplicate, print or export to pdf, email, create shortcut on device home screen and save as text file.
17. Sample Text Note, and sample of Text Formatting.
18. Title of a note/list.
19. Preview of Attached Image to the note/list. Multiple images and other files can be attached. (See point 11)
1. Back Button to go back to the main screen.
2. Application name
3. Opens Attachments Menu, and you can attach images, videos, files, sketches/drawings, recorded audios and GPS locations to the note.
4. Search within notes.
5. Open Pop-up menu, options available to change language, settings, share, pin to top, read aloude, make home screen widgets, delete, format text, change editor background image, set reminder, hide the editor toolbar, save the note as PDF/Text/HTML/Image, print, email, create home screen shortcut, move to folder etc.
6. Toggles position of the attachments between top and bottom.
7. Toggles size of the attachments between big and small.
8. Toggles layout of the attachments between grid and side-by-side.
9. Attached Image on a note. Images can be seen in different layouts and sizes. Multiple images, videos, audio recordings, files, sketches and GPS locations can be attached to a note.
10. Optional Horizontal lines on the note. You can turn them off from the settings and write on a plain page if you want.
11. Formatted texts with different text colors, text sizes and font styles. All the formatting options are available on the editor toolbar at the bottom.
12. Start Speech to Text and just speak to get everything written through voice recognition.
13. Editor Toolbar, size of the icons can be set to big or small from the settings. (See the next section "Editor Toolbar Features" for all the available features).
14. Normal text on a note. Default text color, font style and text size can be set in the settings. You can also change the text color, font style and text size individually from the Format option.
15. Formatted text with different background color and italic style. These formatting options are also available on the editor toolbar at the bottom.
16. Formatted texts with different text colors, text sizes and font styles. All the formatting options are available on the editor toolbar at the bottom.
17. Note Icon for a particular note. Displaying icons is optional, can be turned on or off from the settings.
18. Title of a note.
Editor Toolbar Features